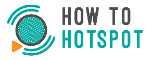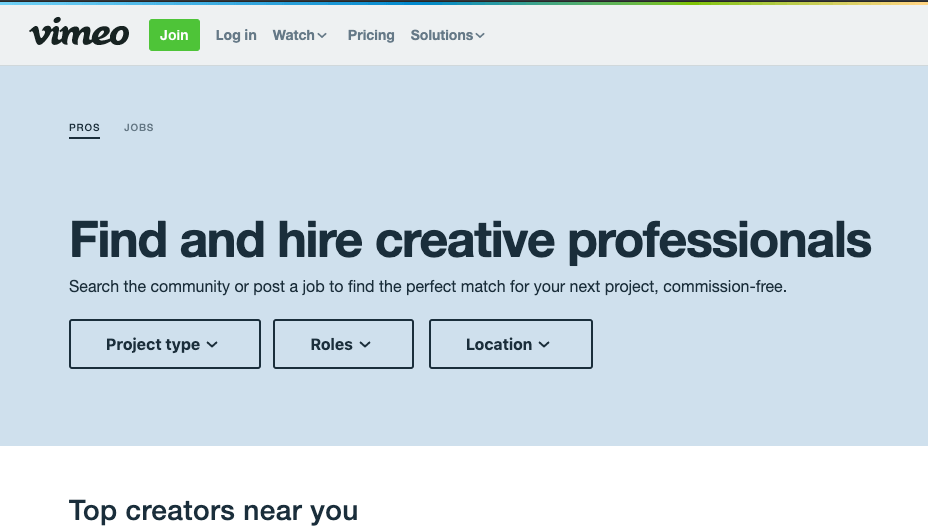De achtergrond van een foto verwijderen is een hels karwei.
Eh.. was een hels karwei, waar je verschillende tools voor nodig had.
Maar nu niet meer!
Canva maakt het je heel gemakkelijk met de nieuwe Pro optie ‘Background remover’ ofwel de achtergrond van een foto verwijderen. Een uitvinding in deze bloeitijd van visuele content!
Moet je nu wegklikken als je geen Canva Pro hebt?
Nee zeker niet, want er zijn nog een paar toffe foto effecten toegevoegd en die zijn helemaal gratis!
Leuker kunnen we het niet maken, wel gemakkelijker is zeker van toepassing op deze feature.
Lees in dit artikel hoe je een achtergrond verwijdert van een foto en welke andere opties Canva nu biedt om je foto’s net een beetje extra te laten opvallen.
Voor ik van start ga nog even het volgende.
Wil je graag zelf uitproberen hoe achtergrond van een foto verwijderen werkt? En heb je nog geen Pro account?
Klik dan hier om een gratis proefaccount aan te maken of je eigen account te upgraden. Probeer Canva Pro 30 dagen lang helemaal gratis.
En voor degenen die nog niet met Canva hebben gewerkt het volgende. Heb je nog geen idee van de mogelijkheden van Canva?
Bekijk dan ook de video hieronder, waarin ik je de mogelijkheden van Canva en Canva Pro uitleg.
Het artikel gaat verder onder de video.
Wat is Canva ook alweer?
Canva is een tool waarmee elke VA, ZZP-er, webshopeigenaar en andere ondernemer zelf heel gemakkelijk posts voor social media, logo’s, presentaties, video’s, animated posts en alle andere visuele content kan ontwerpen. Het is zogenaamde design software.
Kies uit het enorme aanbod aan templates en sjablonen die vaak gemaakt worden door ontwerpers, pas het template aan en klaar!
Heel snel en heel gemakkelijk.
In elk ontwerp kan je gebruik maken van eigen foto’s of kies een foto uit de foto-bibliotheek van Canva. Voor Pro gebruikers zijn is er keuze uit meer dan 2 miljoen gratis foto’s!
Foto's bewerken in Canva
Dus in Canva heb je allerlei mogelijkheden om je foto’s te bewerken. Hieronder loop ik ze een voor een kort door, zodat je een overzicht hebt van alle opties.
Achtergrond verwijderen
Een functie in Canva Pro die supergoed werkt! Ik ben erg onder de indruk van de kwaliteit. Eerder gebruikte ik allerlei andere tools die veel lagere kwaliteit leverden.
En als het resultaat net niet helemaal okay is, kan je zelf handmatig de finishing touch doen. Zowel wegpoetsen als terugtoveren is mogelijk 🙂
Zoals gezegd, dit is een Canva Pro optie.
Wil je Canva Pro gratis 30 dagen proberen?
Klik dan hier om een proefaccount aan te maken.
Wat betekent het eigenlijk, de achtergrond van een foto verwijderen?
Precies wat het zegt: alles behalve het belangrijkste onderwerp wordt van de foto weggeknipt. Eigenlijk blijft alleen een stuk van het plaatje over, de rest van het plaatje wordt transparant.
Daarmee is meteen de volgende vraag “Waarom zou je de achtergrond van een foto willen verwijderen?” beantwoord.
Bekijk de volgende twee afbeeldingen.
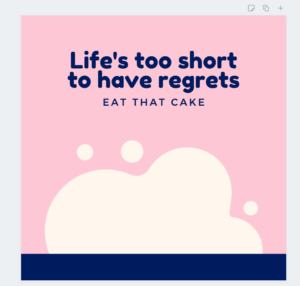
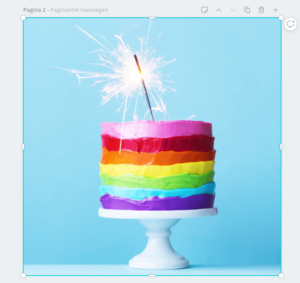
Ik wil de taart graag gebruiken in het plaatje met de tekst.
Maar met die blauwe achtergrond is dat niet echt tof.
Het zou wel kunnen als de blauwe achtergrond weg is. Kijk maar naar het resultaat hieronder.
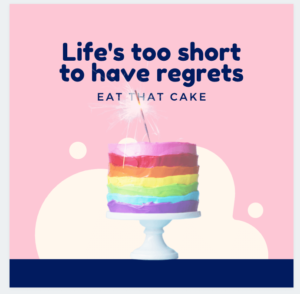
Dus na het verwijderen van de achtergrond kan ik het deel van de foto dat overblijft gemakkelijk integreren in een ander beeld, een plaatje, een foto of zelfs een video.
Kan je van alle foto’s de achtergrond verwijderen?
Om die vraag te kunnen beantwoorden, is het handig om te begrijp hoe de background remover werkt. De tool zoekt naar de kleur die het meest voorkomt op de foto en probeert die te verwijderen. Een achtergrond met heel veel kleuren is dus best lastig te verwijderen.
Probeer het maar eens.
Wat ook lastig is als het voorwerp of de persoon die je wilt isoleren uit de achtergrond, dezelfde kleur heeft of draagt als de achtergrond. Alhoewel Canva het erg goed doet, vind ik.
Dus het resultaat is beter als de achtergrond één kleur heeft en als het voorwerp of de persoon een andere kleur heeft dan de achtergrond. Met dat laatste kan je natuurlijk ook hele leuke dingen doen 🙂
Hoe werkt het, een achtergrond van een foto verwijderen in Canva?
Supersimpel! Een beetje geduld misschien, omdat het systeem even moet analyseren hoe je foto in elkaar zit, maar je kan er op wachten.
In de volgende vijf stappen verwijder je de achtergrond van je foto.
- Selecteer de foto
- Klik op de knop [Effecten]
- Klik op Achtergrond verwijderen
- Wacht heel eventjes
- Klaar om verder aan te passen
Nadat je de achtergrond verwijderd hebt, kan je de uitgeknipte foto downloaden, zoals alle andere ontwerpen in Canva.
Laat je de achtergrond in Canva wit of een andere effen kleur?
Dan kan je je foto met een transparante achtergrond downloaden (Pro feature), zodat je alleen het uitgesneden beeld op een webpagina, of video kan gebruiken.
Filters en gave nieuwe effecten
Maar er is meer dan de achtergrond verwijderen!
Canva heeft een hele serie opties om je foto’s te bewerken. Aan de hand van onderstaande foto, zal ik een paar voorbeelden van fotobewerkingen in Canva laten zien.
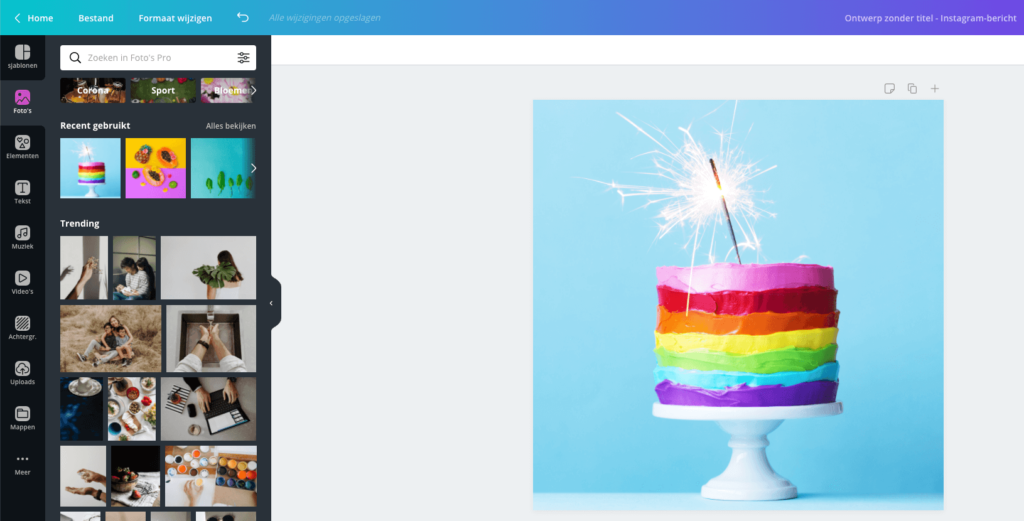
Je vindt deze opties boven je foto /ontwerp in Canva. Eerst bespreek ik kort de klassieke opties, daarna de bijna eindeloze mogelijkheden van de nieuwe ‘Effecten’
De ‘klassieke’ mogelijkheden zijn:
- Filter
- Aanpassen
- Bijsnijden
- Spiegelen
Filter
De keuze uit filters is groot en varieert van allerlei kleurenfilters om bepaalde sfeer weer te geven tot zwart-wit.
Hieronder heb ik het filter ‘Dare’ gekozen.
Voor dit filter kan de intensiteit nog aangepast worden.
Helemaal linksboven in staat het filter ‘Geen’.
Kies dit om terug te gaan naar je originele foto.
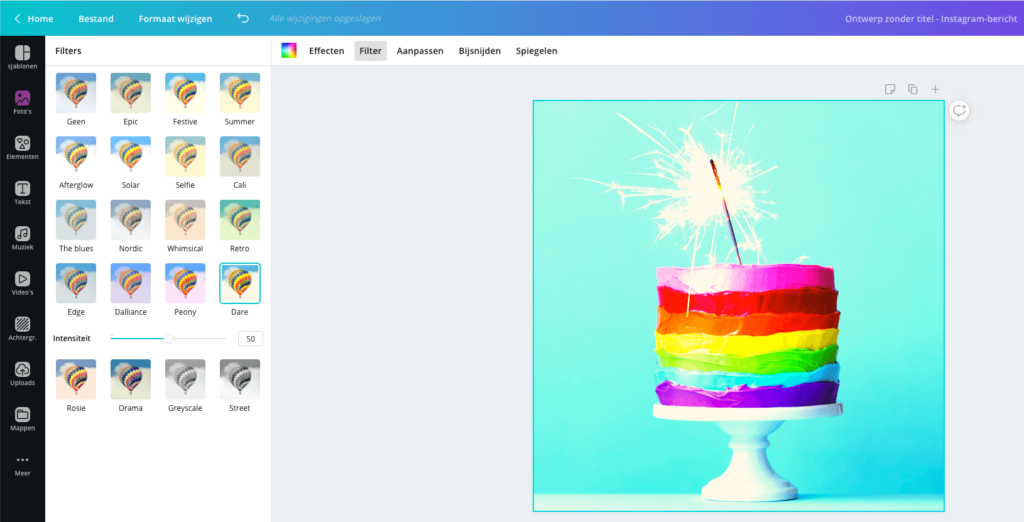
Aanpassen
De optie aanpassen kies je om met schuifknoppen heel precies allerlei opties aan te passen, zoals helderheid, contrast, vervaging of vignet.
Het leuke van een vignet is dat de foto aan de randen vervaagt, zodat het midden meer aandacht vraagt.
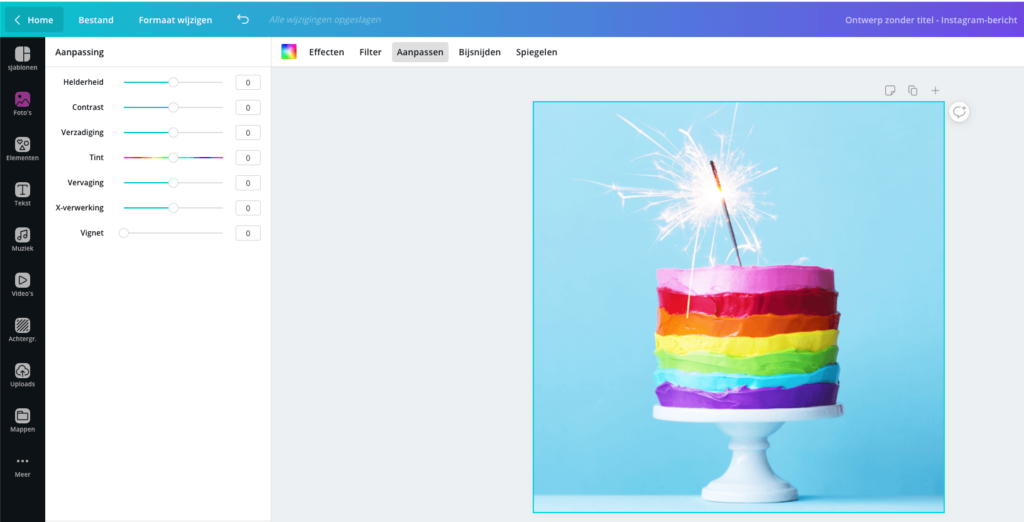
Bijsnijden
Klik op bijsnijden als je de foto wil verkleinen of een rand(je) wil verwijderen. Met een klik op de streepjes aan de randen snijd je een deel van de foto af.
Als je de bolletjes op de hoeken versleept, wordt de foto in zijn geheel vergroot of verkleind.
Klik op Klaar of Annuleren om terug te gaan naar de ontwerpmodus.
Let op: een foto die als achtergrond fungeert, kan niet bijgesneden worden.
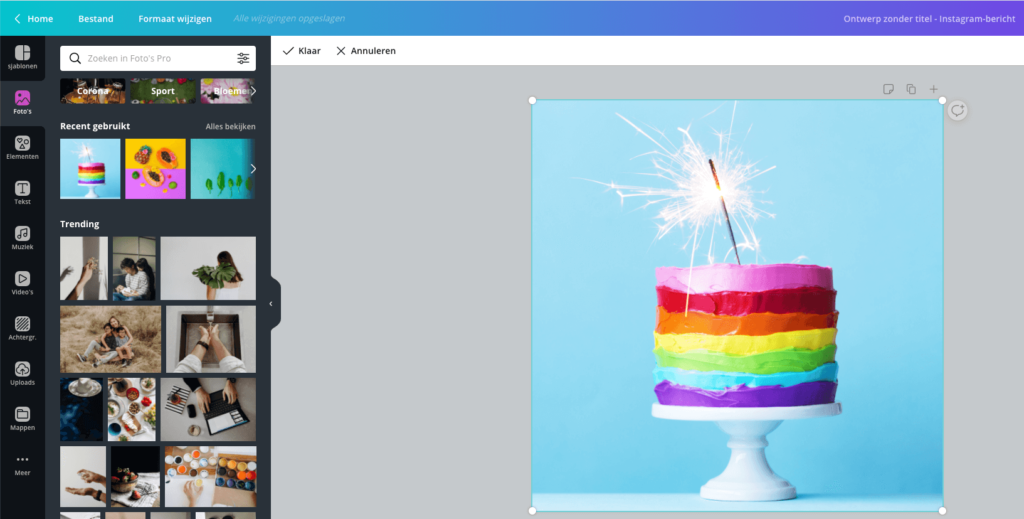
Spiegelen
Spiegelen kan heel praktisch zijn. Als een pijl, persoon of ander onderwerp net de andere kant op wijst of kijkt dan jij wil, spiegel je je foto.
Dit kan horizontaal of verticaal.
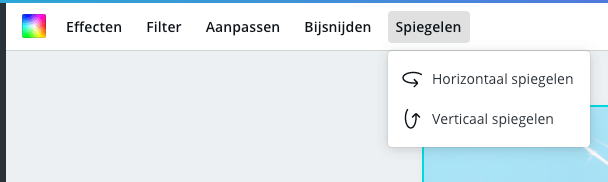
Effecten
Je hebt de effecten nog van me tegoed. Zoals gezegd zijn deze voor de gratis en de Pro versie beschikbaar. De opties zijn heel erg uitgebreid. Per type bewerking moet je eerst koppelen met de bewerkingsmogelijkheden, maar dat kost je 2 tellen.
Je vindt de effecten links in je scherm na een klik op de knop Effecten. Hieronder zie je het uitklapscherm. Ik heb al verschillende effecten gekoppeld, dus bij jou kan het er net iets anders uit zien.
Je ziet van alle beschikbare effecten een preview in het klein van de foto die geselecteerd is in het ontwerp.
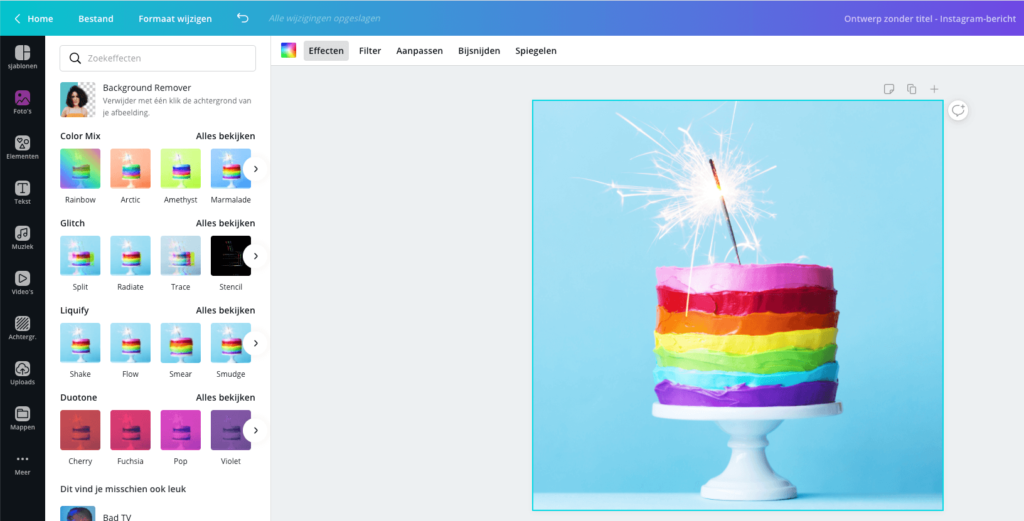
De effecten hieronder hebben weer meerdere varianten waar je uit kan kiezen:
- Color Mix
- Glitch
- Liquify
- Duotone
- Bad TV
- Pixelate
- Screen
- Slice
Hieronder zie je drie voorbeelden van effecten
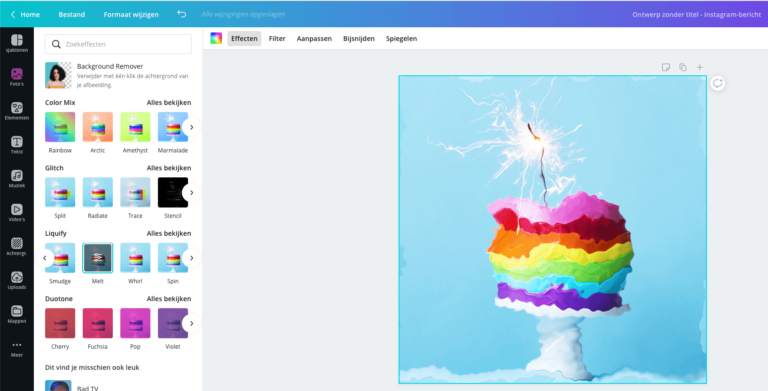
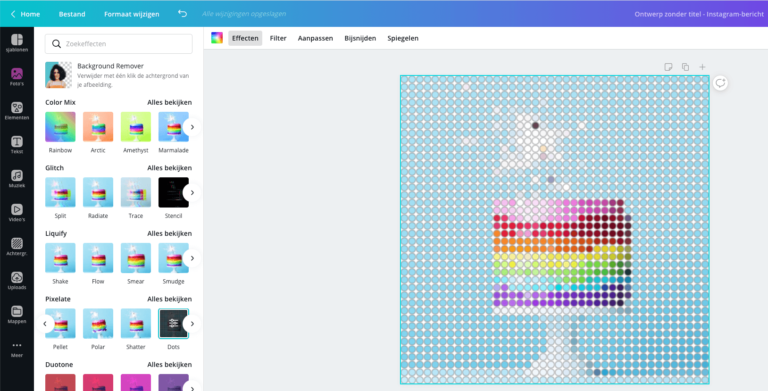
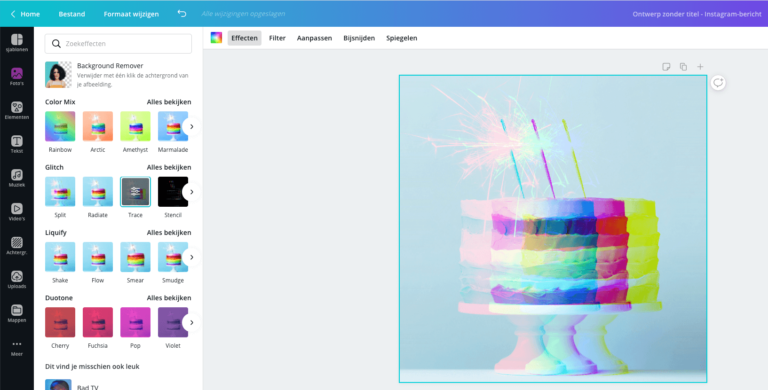
Prima te doen: foto's bewerken in Canva
Wat vind je?
Is foto’s bewerken in Canva moeilijk?
En misschien wel belangrijker, heb je al mooie toepassingen bedacht?
In dit artikel heb ik je in vogelvlucht laten zien welke mogelijkheden Canva biedt om foto’s te bewerken.
Canva kan natuurlijk nog veel en veel meer.
Is het een gek idee om Canva beter te leren kennen?
Meld je nu aan voor de gratis Canva (video) training voor uitleg van Canva in korte stap-voor-stap video’s. En in deze training ontdek je ook de verschillen tussen Canva Pro en de gratis versie van Canva. Je krijgt 6 weken lang 24/7 toegang tot deze gratis training. Daarna vervalt je toegang en kan je zelf uit de voeten met Canva.
Je gegevens worden 3 maanden na afloop verwijderd.
Klik om je aan te melden voor de gratis Canva training
Waar het addertje zit?
Dat is er niet. Het kost je niets en ik verkoop je niets.
Het enige dat ik je zou willen vragen is of je via mijn affiliate link een Pro account wil aanmaken als je gebruik wil maken van de gratis proefperiode van Canva Pro.
Dat maakt het voor mij mogelijk – met de kleine vergoeding die Canva mij geeft – om deze content te blijven maken. Voor jou of een eventueel abonnement dat je afsluit maakt het geen verschil.